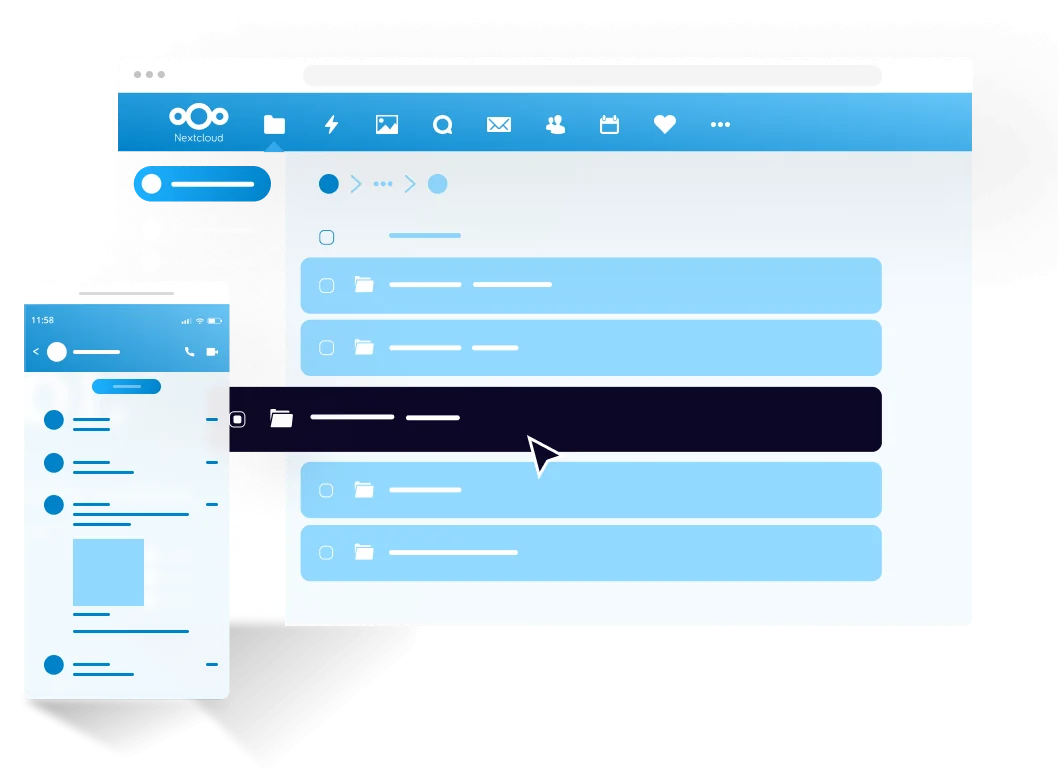3 giugno 2023
Installazione server/client Aria2c
sudo apt-get update
sudo apt-get install aria2
Creazione file di configurazione aria2c.conf (Comandi VIM )
sudo mkdir /etc/aria2c
sudo vim /etc/aria2c/aria2c.conf
Contenuto file:
continue
dir=~/Download #Cartella download di default
file-allocation=fallaloc #Preallocare il file
log-level=warn
max-connection-per-server=5 #Connessioni massime
min-split-size=5M
Creazione del servizio systemctl ArchWiki”)
sudo vim /etc/systemd/system/aria2c.service
Contenuto file:
Attenzione!!! modificare la password di default “password” e verificare il percorso di aria2c bin
[Unit]
Description=aria2c downloader manager
[Service]
ExecStart=/usr/bin/aria2c --enable-rpc --rpc-listen-all --rpc-secret password --rpc-listen-port 6800 --conf-path=/etc/aria2c/aria2c.conf
[Install]
WantedBy=multi-user.target
Creazione link simbolico
sudo systemctl daemon-reload
Aggiungiamo all'avvio automatico
sudo systemctl enable aria2c
Avviamolo
sudo systemctl start aria2c
Controlliamo lo stato del servizio aria2c
sudo systemctl status aria2c
Installiamo un app android per gestire i download
Installare Aria2App
Cliccare aggiungi profilo
Selezionare su che rete vogliamo l'app possa funzionare
Nella sezione “connessione” selezioniamo “WEBSOCKET”
– Il campo address è l'indirizzo ip del pc dov'è installato aria2c ( assegnare un ip locale statico nel router DHCP per il pc in modo tale che non cambi )
– scrivere il numero di porta ( default 6800 )
Nella sezione “autenticazione” selezionare “TOKEN” ed inserire la password precedentemete creata
FINE
Installiamo un software Linux/windoz per gestire i download graficamente
AriaNg
– Estraete l'archivio
– Aprite il file Index.html
– Recatevi nella sezione Settings impostate il protocollo WebSocket e compilate i campi
– FINE
Tag
# aria2c # Linux # Android # DownloadManager
26 novembre 2022
Installare Ubuntu server
se si vuole fare dei test su virtualbox impostare la scheda di rete della macchina virtuale su bridge per facilitare le cose; l'installazione di ubuntu server non verrà trattata
Connettersi via ssh da terminale
ssh -p 22 nomeutente@indirizzoipserver
Ci stiamo collegando da una macchina Linux Aggiorniamo il sistema operativo
sudo apt update; sudo apt upgrade -yNginx
PHP
Installiamo PHP
sudo apt-get install php php-fpmphp -v per scoprire la versione sudo systemctl start phpNUMEROVERSIONE-fpmsudo systemctl enable phpNUMEROVERSIONE-fpmModuli aggiuntivi
sudo apt install php-zip php-dom php-curl php-gd php-mbstring php-gmp php-bcmath php-imagick Configurazioni php-fpm
;env[HOSTNAME] = $HOSTNAME
;env[PATH] = /usr/local/bin:/usr/bin:/bin
;env[TMP] = /tmp
;env[TMPDIR] = /tmp
;env[TEMP] = /tmp
Postgresql
Installiamo postgresql
sudo apt install postgresql postgresql-contrib libpq-dev -ysudo apt install php-pgsql -y (modulo php) Creiamo il database per Nextcloud (Nome database nextcloud , nome utente ncuser )
sudo -u postgres psql -d postgres
CREATE USER ncuser PASSWORD ' CREATEDB;
CREATE DATABASE nextcloud
ALTER DATABASE nextcloud ncuser
GRANT ALL PRIVILEGES ON DATABASE nextcloud ncuser
GRANT ALL PRIVILEGES ON SCHEMA public TO ncuser
\q
Modifichiamo il file pgsql.ini come da documentazione Nextcloud
sudo find / -iname pgsql.ini (ricerca il file) sudo vim /etc/php/8.1/mods-available/pgsql.ini (esempio)
Assegnamo una password all'utente
Entrare come utente postgres
Nextcloud
Prepariamo le cartelle ed i file di config per Nextcloud
sudo mkdir /var/www/nextcloudcd /var/wwwsudo wget https://download.nextcloud.com/server/releases/latest.zipsudo unzip latest.zip (Installare unzip se non è presente) sudo rm latest.zipAssegnamo a tutta la cartella i permessi di scrittura/lettura dell'utente www-data
sudo chown -R www-data:www-data /var/www/nextcloudCreiamo il file di configurazione
sudo vim /etc/nginx/sites-available/nextcloud
Incolliamo le istruzioni dal sito nextcloud il file andrà opportunamente modificato come da documentazione (a breve verra aggiunta la sezione qui)sudo ln -s /etc/nginx/sites-available/nextcloud /etc/nginx/sites-enabled/nextcloudCertificati ssl
Certificato autofirmato con openssl
Editiamo il file sudo vim /etc/nginx/sites-available/nextcloud Modifichiamo temporaneamente le righe 26/27:
listen 443 ssl http2;
listen [::]:443 ssl http2;
in
listen 80; #443 ssl http2;
listen [::]:80; #443 ssl http2;
e commentimao le righe 35/36
# ssl certificate /etc/ssl/nginx/cloud.example.com.crt;
# ssl certificate_key /etc/ssl/nginx/cloud.example.com.key;
Lanciamo i comandi ben descritti nel sito Certbot
Se tutto è andato a buon fine rieditiamo il file sudo vim /etc/nginx/sites-available/nextcloudlisten 443 ssl http2;
listen [::]:443 ssl http2;
sslcertificate /etc/letsencrypt/live/nomesito.com /cert.pem; ssl certificate_key /etc/letsencrypt/live/nomesito.com /privkey.pem;
Lanciamo un reload e un test per le configurazioni ngnix
sudo nginx -tsudo systemctl reload nginxConfigurare il Firewall
coomingsoon
Un po' di comandi e info su nginx
Comando
Percorso
A cosa serve
sudo systemctl status nginxmostra lo stato del web server
sudo systemctl stop nginxinterrompe web server
sudo systemctl status nginxriavvia il web server rendendo effettivi i cambiamenti dei files di configurazione
/etc/nginx/nginx.conf
file configurazione generale
/etc/nginx/sites-enabled/
cartella dove vengono linkate le pagine attive
/etc/nginx/sites-available
cartella di tutti i progetti
/var/www/nextcloud
cartella contenente tutti i siti
Comandi utili per VIM
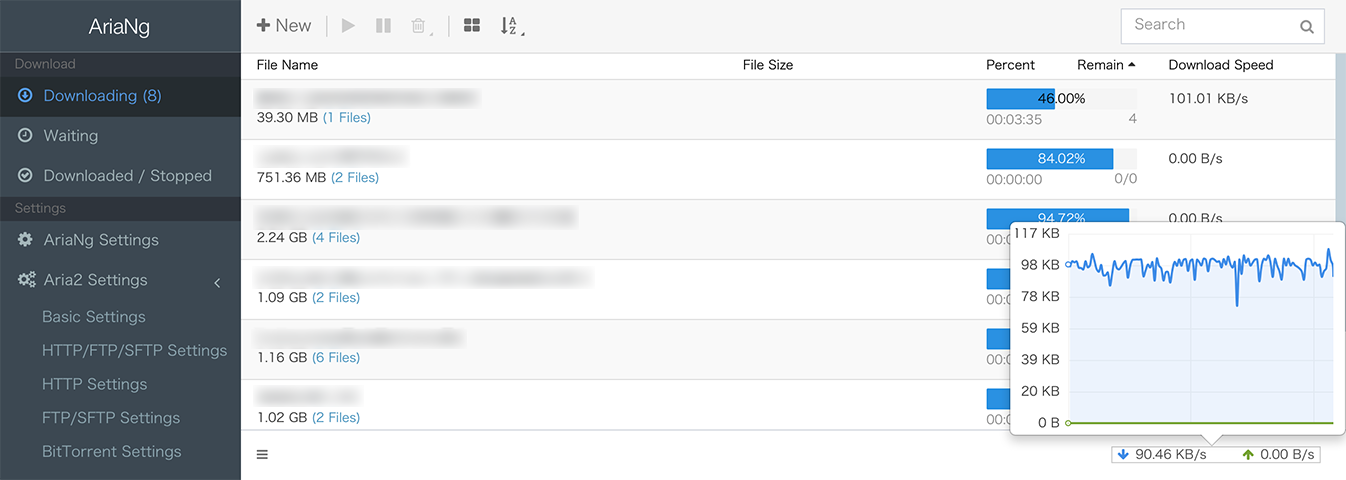 – Non ho trovato software ma solo WebGUI, se ne conoscete commentate pure, andate nella pagina Github e scaricate lo zip standard AriaNg
– Estraete l'archivio
– Aprite il file Index.html
– Recatevi nella sezione Settings impostate il protocollo WebSocket e compilate i campi
– FINE
– Non ho trovato software ma solo WebGUI, se ne conoscete commentate pure, andate nella pagina Github e scaricate lo zip standard AriaNg
– Estraete l'archivio
– Aprite il file Index.html
– Recatevi nella sezione Settings impostate il protocollo WebSocket e compilate i campi
– FINE